Follow steps to setup L2TP VPN for your Windows 7
Download Seed4.Me for Windows and
connect to VPN in 1 click.
Press Start button, type “VPN” in Search programs and files field and press Enter.
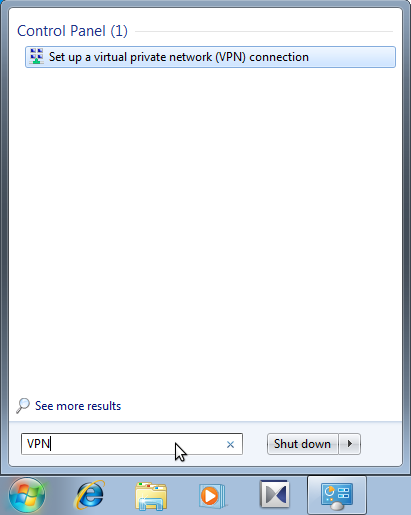
In the Internet address field type the name of the server.
Attention You can find the list of currently available servers at My VPN Access page.
Display name field can be anything, for example “INCUBATOR3000.COM L2TP”.
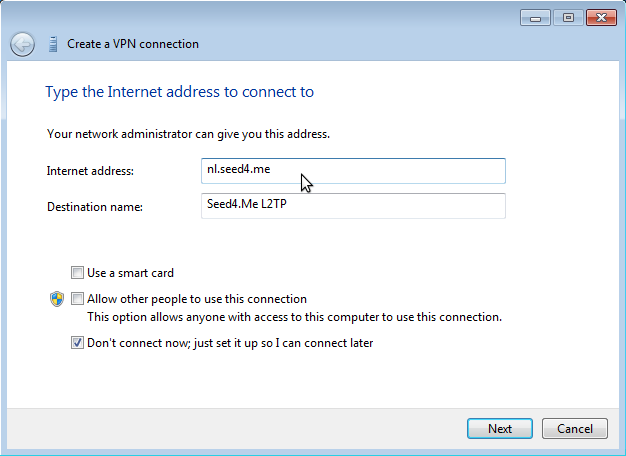
Make sure you selected Don’t connect right now; Just set it up, so I can connect later.
Next, enter your login and password. They should be the same as for INCUBATOR3000.COM website.
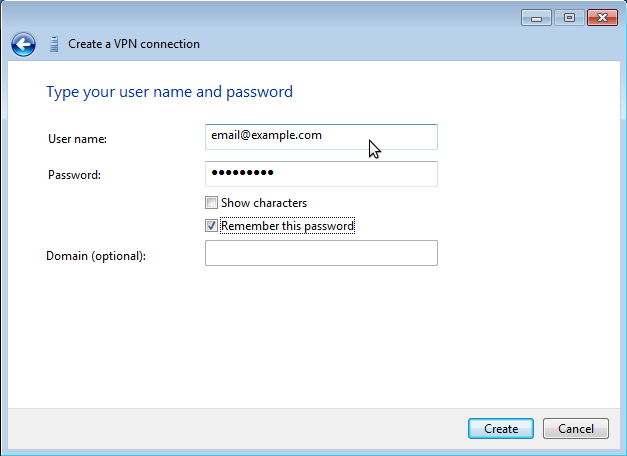
Choose Remember the password to save time later and click Create.
Skip that step, by pressing Close button.
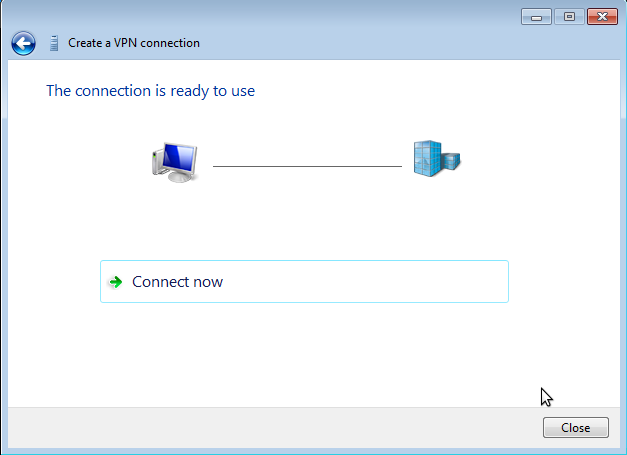
Now you have to open Control Panel\Network and Internet\Network Connections in the Shell, select previously created INCUBATOR3000.COM L2TP connection, right-click it and select Properties.
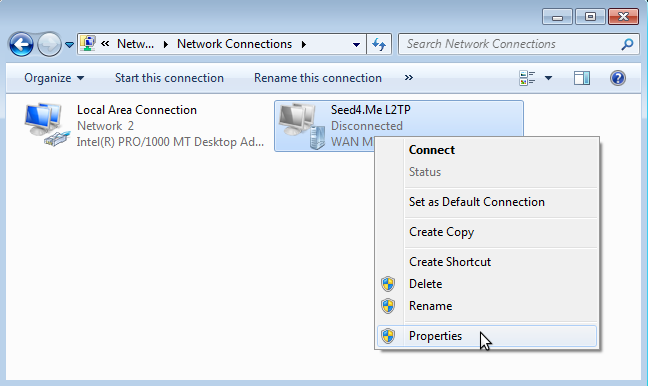
Skip General tab and open tab Security. Choose Layer 2 Tunnelling Protocol with IPSec (L2TP/IPSec) as your type of VPN.'); ?>
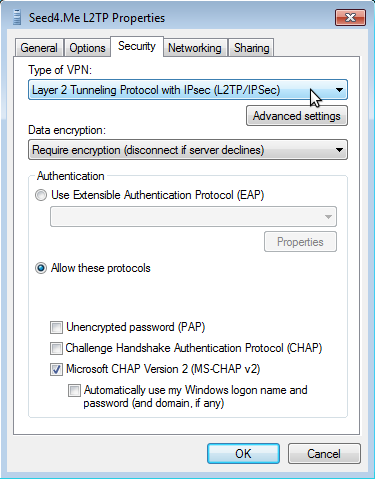
Keep Require encryption (disconnect if server declines) and make sure that Microsoft CHAP Version 2 (MS-CHAP-v2) is chosen as authentication protocol. Then press Advanced settings button to setup IPSec.
Choose Use pre-shared key for authentication and enter “seed4me” as a key.
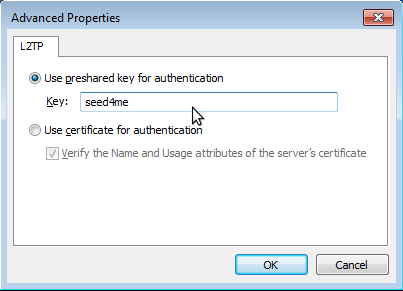
Then, press OK to close the dialog.
Save all changes, close all dialogs and come back to Control Panel\Network and Internet\Network Connections. Double click INCUBATOR3000.COM L2TP connection, enter the same password and login as for website and click Connect.
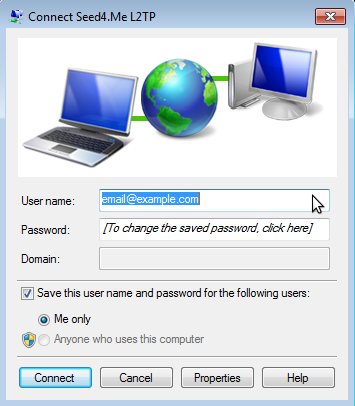
Wait till connection is established.
You’re now done with your setup!